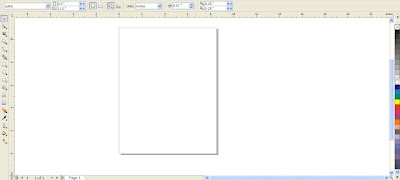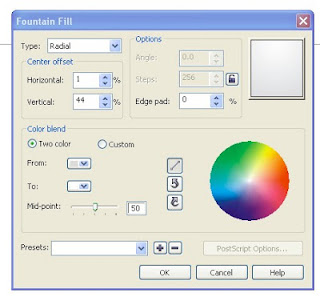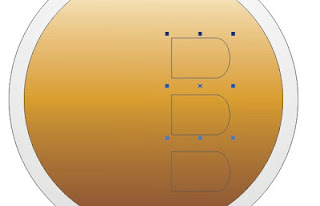Tutorial CorelDraw Kali ini kita akan Membuat Logo Blackberry Dengan CorelDraw, bagi anda pencinta Platform Blackberry ada baiknya jika anda mencoba mengapplikasikan tutorial ini, tutorial ini sangat mudah untuk di ikuti, kita akan membuat logo Blackberry warna gold/ Emas, berikut hasil Akhirnya:
Pertama buka dulu Corel Draw nya, kemudian buat halaman baru atau File> New.
Langkah 2
Klik Eclips Tool (F7), lalu buatlah lingkaran dengan sempurna. Biar lingkarannya sempurna, narik mousenya sambil tekan Ctrl.
Langkah 3
Klik Fill, lalu pilih Fountain Fill. Aturlah warnanya seperti pada gambar. Caranya klik saja kotak warna yang hitam, lalu carilah warna abu-abu yang dominan putih. Rubah Typenya menjadi Radial. Lihat gambar berikut:
Langkah 4
Copy-Paste lah lingkarang yang tadi dibuat. Buat ukurannya lebih kecil, lalu posisikan di tengah-tengah lingkaran yang utama. Lihat gambar.
Langkah 5
Sekarang klik lagi Fill > Fountain Fill. Pilih Type Linear, lalu Presets-nya ganti dengan Cylinder Gold 01. dan Angle-nya -90. Lihat gambar.
Langkah 6
Sekarang kita buat logo Black Berry-nya. Caranya Klik Basic Shapes, lalu ubah menjadi Flowchart Shapes. Setelah itu pilih bentuk seperti ini (  -->
-->  )
)
 -->
-->  )
)
Sekarang mulai buat polanya, kalo sudah selesai, Copy-Paste pola yang pertama itu, buat tiga dan susun dengan rapi ke bawah. Lalu buat dua lagi, dan simpan di belakang sejajar. dan buat dua lagi, dan letakan di depan di posisi tengah. Lihat gambar biar jelas.
Kalo sudah selesai, warnailah dengan warna putih, dan bawahnya abu-abu dominan putih. Caranya klik Interactif Fiil Tool (Tekan G), lalu pilih warnanya pada dua kotaknya. Lihat gambar di bawah.
Langkah 7
Dan tahap terakhir menyempurnakan pola logo ini, block ke 7 pola itu semuanya, caranya bisa dengan diseleksi semuanya dengan mouse, atau klik satu-satu sambil menekan Shift. Setelah semua sudah diblok (atau diseleksi), klik kanan pada mouse, lalu pilih group. Dengan begitu semua pola itu bisa menyatu saat dirubah secara bersamaan, Atau klik ini untuk membuat group.
Sekarang klik pada logo BB itu, lalu klik sekali lagi pada tanda "X" yang ada ditengah-tengah seleksinya. Setelah itu, miringkanlah logo itu kebelakang, untuk menghilangkan garisnya, klik saja Outline, lalu pilih None.
Demikian tutorial corelDraw kali ini, sangat mudah bukan, silahkan anda mengapplikasikanya pada komputer anda masing - masing!.